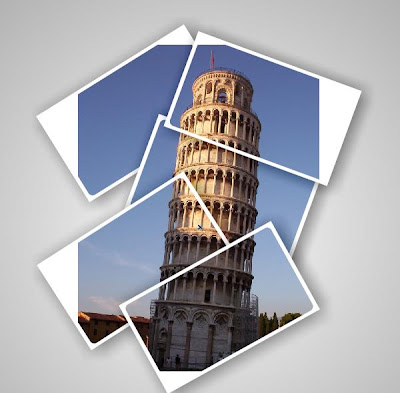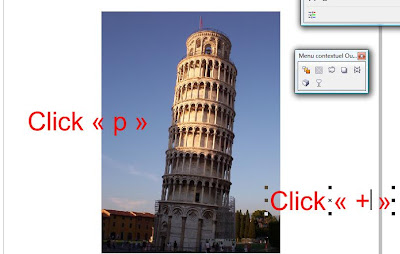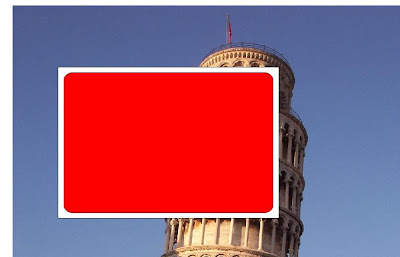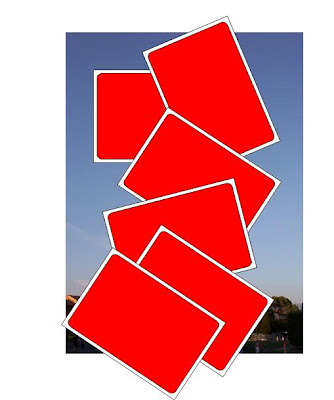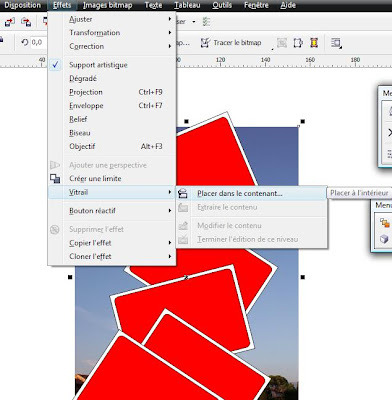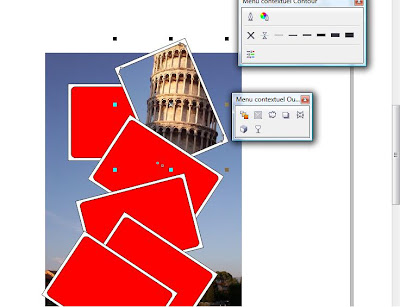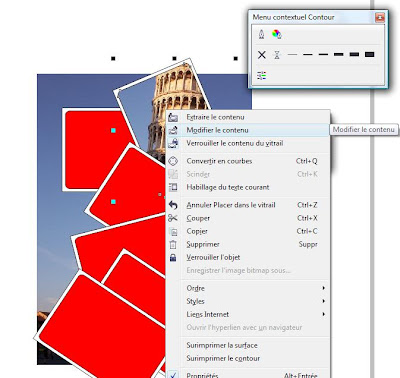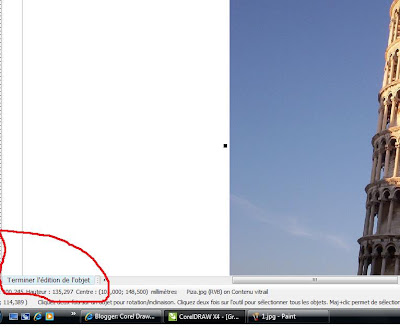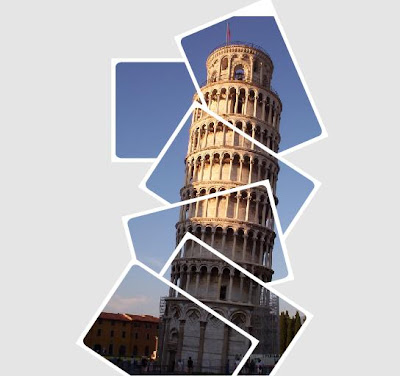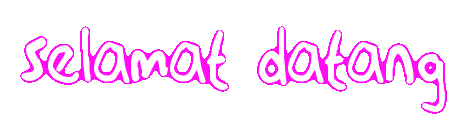Step 1
Tipe txt on blank page and convert to curves: Ctrl+Q.

Step 2
Select Extrude toll in tollbox:
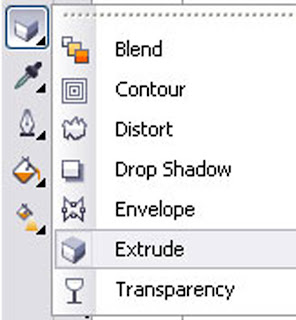
Step 3
Make 3d effect with extrude toll by moving cursor.

Step 4
In property bar select option extrude rotation.
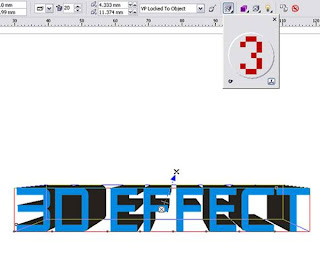
Step 5
In property bar select option extrude rotation.
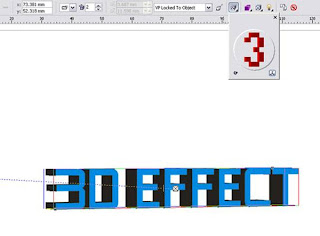
Step 6
Take pick tool, put cursor on black background in txt, click wright buton on mouse and select Break Extrude Group Apart. Then select all objects and press ctrl+G to group all.
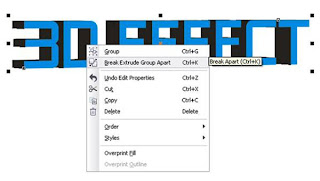
Step 7
Back to the tool box and select interactive envelope tool.
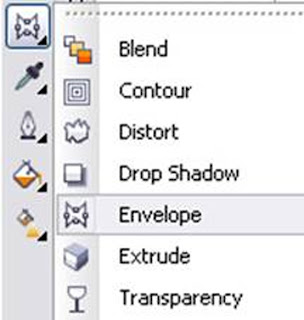
Step 8
Select txt, point cursor on the beginning of the text, hold shift and move up or down.

Step 9
Go back in tool box. In otion Fill select option fountain fill.
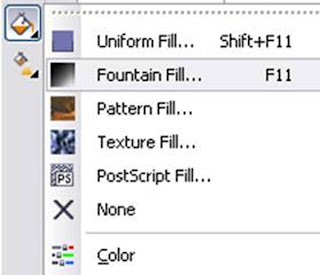
Step 10
In Option fountain fill select Custom. Make color by clicking on the point in beginning of the color window. More clickin more color you get.
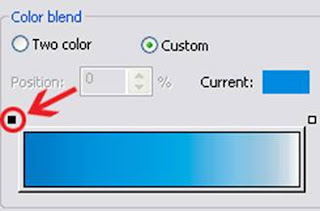
Step 11
In this case we have 3 colors, first is Cian or R 0, G 147, B 221, second is White, third is Sky Blue or R 0, G 124, B 195 and in the end again White. Make the same color schelude.

Step 12
Repeat same with black background of the 3d text. With the color Black, Cian, Black, Black, White. From the left to the right.
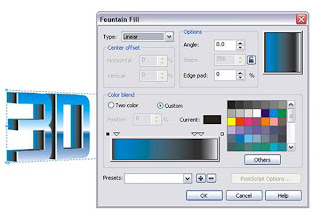
Step 13
Make background with rectangle tool. Put background in the behind of 3D EFFECT, (ctrl + page down)
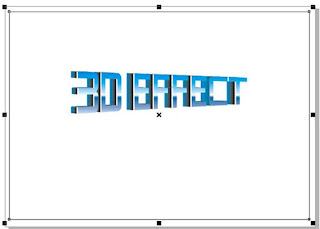
Step 14
Open Fountain fill. Select Custom. Select Tipe Conical Angle 90.0
Make fill with color 50% black- white-10%black-white
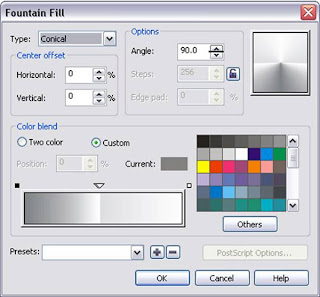
Step 15
Select 3D effect txt and go on tollbox. Select option drop shadow.
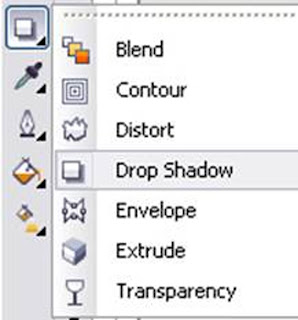
Step 16
Make shadow way with cursor.

Step 17
Put cursor on shadow and click right buston on the mouse. Select break drop shadow group apart.
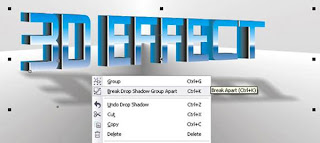
Step 18
Double click on shadow make to rotate. Rotate shadow and centered below the text.

Step 19
Tipe txt on blank page and convert to curves: Ctrl+Q.

Step 2
Select Extrude toll in tollbox:
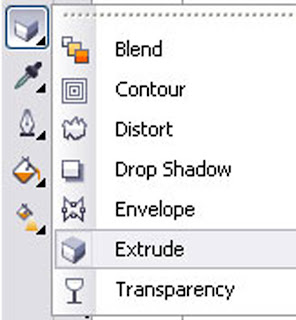
Step 3
Make 3d effect with extrude toll by moving cursor.

Step 4
In property bar select option extrude rotation.
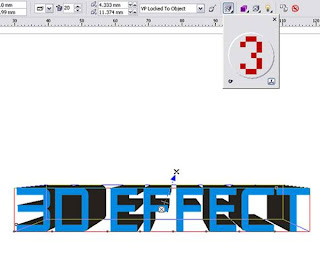
Step 5
In property bar select option extrude rotation.
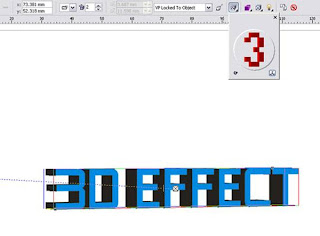
Step 6
Take pick tool, put cursor on black background in txt, click wright buton on mouse and select Break Extrude Group Apart. Then select all objects and press ctrl+G to group all.
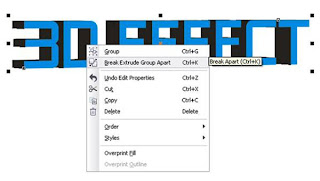
Step 7
Back to the tool box and select interactive envelope tool.
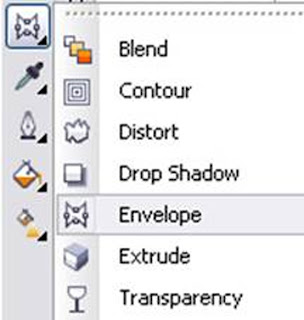
Step 8
Select txt, point cursor on the beginning of the text, hold shift and move up or down.

Step 9
Go back in tool box. In otion Fill select option fountain fill.
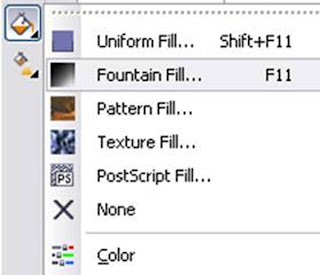
Step 10
In Option fountain fill select Custom. Make color by clicking on the point in beginning of the color window. More clickin more color you get.
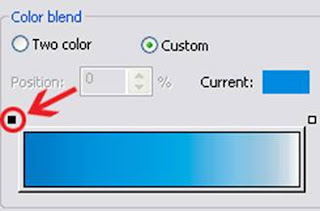
Step 11
In this case we have 3 colors, first is Cian or R 0, G 147, B 221, second is White, third is Sky Blue or R 0, G 124, B 195 and in the end again White. Make the same color schelude.

Step 12
Repeat same with black background of the 3d text. With the color Black, Cian, Black, Black, White. From the left to the right.
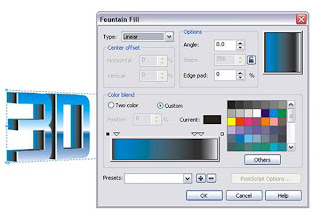
Step 13
Make background with rectangle tool. Put background in the behind of 3D EFFECT, (ctrl + page down)
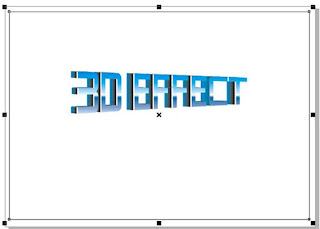
Step 14
Open Fountain fill. Select Custom. Select Tipe Conical Angle 90.0
Make fill with color 50% black- white-10%black-white
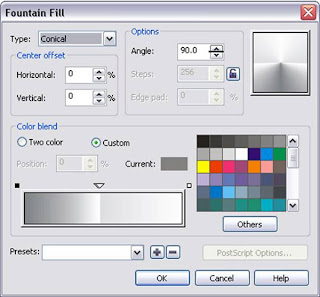
Step 15
Select 3D effect txt and go on tollbox. Select option drop shadow.
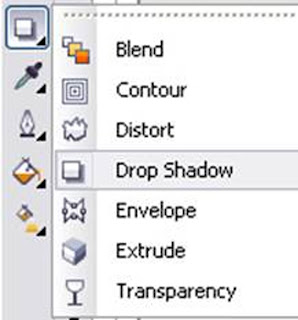
Step 16
Make shadow way with cursor.

Step 17
Put cursor on shadow and click right buston on the mouse. Select break drop shadow group apart.
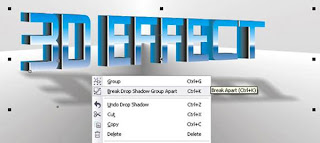
Step 18
Double click on shadow make to rotate. Rotate shadow and centered below the text.

Step 19
Finaly.